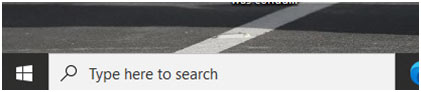Finding a particular application, file, buried or hidden in the depths of Windows 10 can be difficult to find. If you’re having difficulty tracking down certain items across the Start menu, File Explorer, and also Windows Settings menu, make use of the search feature. Windows 10 offers an effective and adaptable search tool that can aid you to locate exactly what you want, no matter where it is.
Use the Windows 10 Search to locate anything on your computer and web
In Windows 10, the Search bar located on your taskbar lets you search for applications, files, music, as well as various other objects. To begin searching for something, click or tap on the Search field, and the Searchdisplay appears.
You can also use the keyboard shortcut Windows + S to have the Search window appear. With the help of the Searchfly-out, you can filter your results by selecting to search in Apps, Documents, Web, Email, Folders, Settings, People, Photos or Videos.

How to search for a document or folder
Open Up Windows FileExplorer or the other means: Hold down the Windows Key on your keyboard and press ‘E’, after that release the Windows key.
In the left-hand pane, choose the location. Example: This Computer or Local Disk (E:).
As soon as you’re ready to search, make use of the search box in the top right-hand edge of the File Explorer Screen to type in any type of identifying information about the file in question, consisting of the data name or documents type. Search results must after that begin to auto-populate in the box below.
When you have actually located the file or document you have actually been looking for, click to open it.
After you have your result, you can do anything with the documents you want. You can edit, copy, move or delete it.

How to search for a program
By just clicking on the Windows Start menu icon on the bottom left-hand edge of your display, you can begin inputting the name of the program you want.
As you type the name, it will anticipate the program you are seeking by showing the most pertinent results. Your program will show up on top of your Start menu. It will certainly begin by showing the closest match first, after that the closest matching results after that.
What to Do If Search Bar is Missing Out On …
- If the Windows 10 Search bar is missing from your taskbar, you can use your keyboard to start looking for something. One means is to press the Windows key, which launches the Start Menu, and after that begin typing what you’re looking for.
- If you intend to access the Search flyout before inserting your keywords, you can use the keyboard shortcut Windows + S.
- If your Windows 10 Search bar is not in its typical place, it may be hidden. You can tailor the taskbar to show or hide the Windows 10 Search bar.
- To get the Windows 10 Search bar back, right-click or press-and-hold on an empty location on your taskbar to open a contextual menu. Then, access Search and also click or touch on the “Show search box.“
- The Windows 10 Search bar is additionally “inappropriate” with Tablet mode, so you only get the Search symbol.
To switch off Tablet mode, make use of the Windows + A keyboard shortcut to access your Quick actions, and after that click or touch on Tablet mode.
- Your main display’s resolution could be an additional reason behind the Search bar is hidden. If you’re utilizing a small resolution like 1280×1024 or 800×600, just the Search symbol is presented on your display.
Increase the screen resolution or decrease the scaling until the Search bar returns on your taskbar in Windows 10.