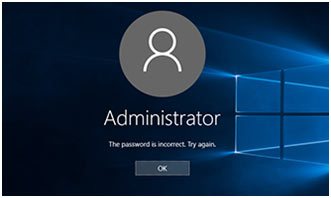What to do in case you forget your Windows 10 Password?
If your computer or laptop does not have a fingerprint sensor or camera with Windows, you’re probably still making use of a password or PIN to log in. You take a seat to log into your Windows device, enter what you believe is the password, and bang, you realize you forgot what it was! You rush to try different mixes of letters and numbers to see what will certainly fit, however absolutely nothing works.
Resetting a Microsoft Account password is rather uncomplicated. But for a local account, you first need to set up a few safety and security questions and answers. If you forget your password, just respond to the 3 inquiries successfully, then reset your password. Here is the method of how to do it.
Password Reset for Microsoft Live Accounts

The first (and most obvious) service offered from the outset is to use the common password reset function readily available on Microsoft’s password reset website. There you will find 3 choices, and for this specific instance, you’ll intend to comply with the “I Forgot My Password” choice if you’re trying to recoup any accounts that are connected to your online identification.
Once you make it with these actions, you’ll be greeted with the typically familiar recovery procedure that the majority of major companies will certainly make use of when trying to verify that you actually are who you say you are. If you’ve registered an external email or a cellular phone number with your account, you can obtain a code that will pop your account open without any extra trouble.
Microsoft Account Recovery
If you’re using a Microsoft Account as well as cannot remember your password, click I forgot my password on the Windows 10 sign-in display. You should after that validate your email address and choose just how you want to receive your verification code.
Click Get code, after that check your e-mail or text messages for the code. Enter it in the suitable field and click Next. Create a new password for your Microsoft Account. Click Next. Windows will certainly validate that the password has been transformed. Click the Check-in button, go back to the sign-in screen, and enter your new password.
Local Account Recovery
There might still be hope even if you’re using a local account on your laptop or computer. If you use a PIN instead of a password, you can select to sign in with a password. If you forgot your password, you’ll need to reset that first.
To do it, select Reset password on the login display (once you have actually chosen the password as the way to log in).
You must currently see the security questions you set up when you established your local Windows 10 account.
Answer them properly, and you will be able to get in a new password.
Now you can sign in to Windows and then choose a new PIN code (if you also forgot that) by going to Start > Settings > Accounts > Sign-in options > Windows Hello PIN > Change.
Recover your password
Turn on your computer as well as wait up until you see the Windows logo design. Then, unplug the power cable or hold down the power switch to compel the equipment to switch off. Turn it on again.
Select Advanced options. Click Troubleshoot, Advanced Options, and System Image Recovery.

Click Cancel to remove the dialog box, after that click Next.
On the next screen, choose Advanced and after that install a driver. Validate with okay.
This brings up an Explorer window, which allows you to execute the password reset magic.
On the left side of the screen, click This PC.
Open the C:\ drive. Depending upon how the computer is set up, it may be named Local Disk (C:\) or Windows 10 (C:\).
Navigate to Windows, System32, and scroll down the huge list of files until you find the file. Right-click on that file, select Rename and rename it.
Scroll completely up and locate the cmd file. Make a copy of that data by right-clicking on it, selecting copy, right-clicking on a free area in the file listing, and selecting paste. Rename the original cmd file. The same file name as the one you just renamed.
In order to see the changes, you might need to right-click on a free white area of this window and select Refresh.
That’s it for now. Close all windows as well as choose Continue (Exit and continue to Windows 10). After a couple of seconds, you’ll see the Windows 10 login screen.
What you just did is replace the Ease of access button with the command line, which permits you to reset your password.
Click that.
Type in the following command:
Net User
Press Enter. This shows a list of usernames that are readily available, including your own. Find the one you intend to log into.
Next type the following command:
Net User YOURNAME *
Windows 10 asks you to confirm a new password. Click on ENTER twice to make use of an empty password.
Done! Close this window and afterward log in with an empty password by hitting the arrow button.