How to Find MAC Address in Windows 10?
MAC Address or media gain access to control address is a unique ID allocated to network interface cards (NICs). It is likewise referred to as a physical or hardware address. It recognizes the hardware maker as well as is used for network interaction between gadgets in a network section.
There are a few reasons that you could want to locate your MAC address: Perhaps you’re setting up a router and would like to filter particular gadgets out of your network for added safety.
Maybe your router lists connected devices by their MAC address as well as you want to determine which device is which. Or there’s a possibility you’ll require to know your computer’s MAC address to detect or fix some computer network errors.
This overview will show you just how to find the MAC address of your Windows laptop. Here you go with a few ways.
Find MAC Address Using the Command Motivate in Windows 10
On a Windows computer, the very best way to find your MAC Address is with the Command Prompt.
- Click on the Start menu on the bottom-left edge of your computer screen.
- Select Run by pressing Win-key+Ror type cmd right into the search bar at the bottom of the Start menu to bring forward the command prompt.
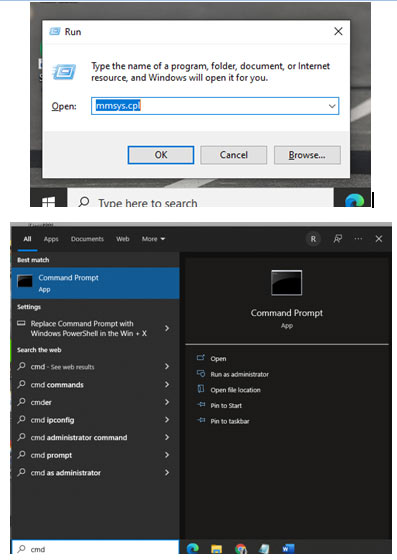
- In the Command Prompt window, type ipconfig/ all (make certain to include the space in between “g” and “/”) and press Enter key on your keyboard.
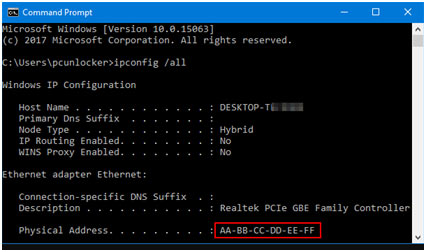
- Explore the list of info that shows up. The string of letters, as well as numbers alongside your network adapter’s Physical Address, is your laptop’s MAC Address.
- The MAC address is noted as a collection of 12 digits. Each network adapter (wireless, Ethernet, and so on) has a separate MAC address.
Find MAC Address Using the Network Settings in Windows 10
You can likewise find the MAC address by taking a look at the information of your network adapter in Windows.
- Search for “View network status and tasks” in the taskbar and click on it.
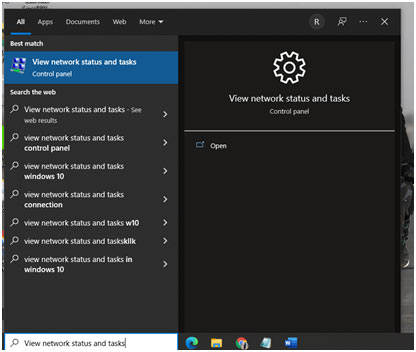
- Or you can navigate to Control Panel > Network and Internet > Network and Sharing Center.
- Click on your network connection.
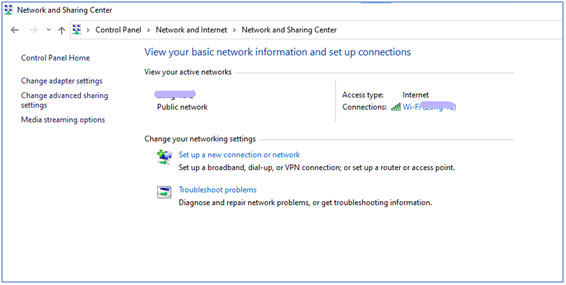
- Click the “Details” button. This will open up the Network Connections Details window.
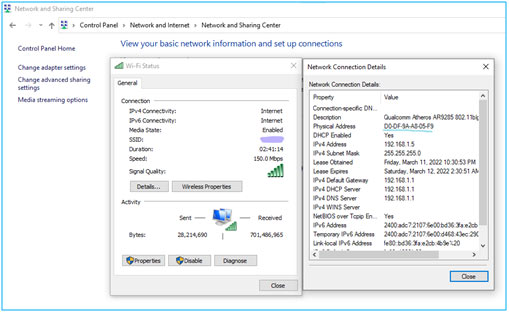
- Within this window, you’ll see a lot of various information. Nonetheless, all you need below is the value for the physical address, which coincides thing as your MAC address. This information gets on the fourth line down when you open this window, making it very easy to locate.
Find MAC Address by Accessing Taskbar in Windows 10
This is additionally a very basic way to find your computer’s MAC address. Follow the steps provided below:
- Go to your Windows 10 taskbar and click the network icon on the right bottom on your PC.
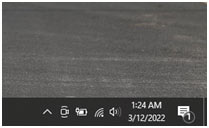
- Or you can type network status in the search bar of the start menu.
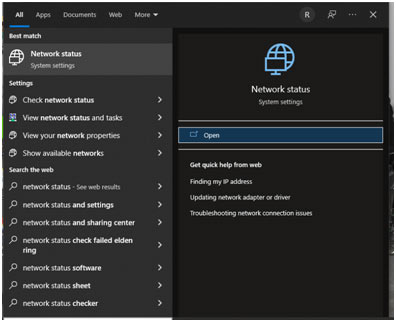
- Now, you will see the connection tool on your computer. Click on the “Properties” option, and it will open your network’s settings window.
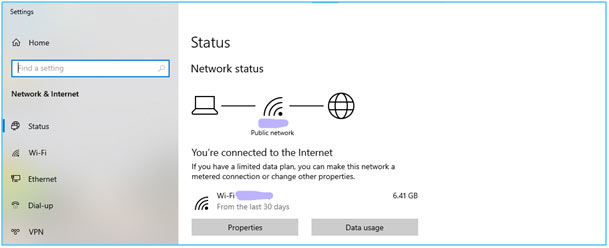
- After clicking on properties, a new popup window will appear. Now, scroll down this popup window, and also you will see your MAC address right beside “Physical address.”
- Here, you can see the MAC address of your system along with other details of your network.

