The gpupdate command is used to upgrade Group policies in Windows operating system. There are various parameters to use with the gpupdate. You may get the list of all parameters with their description by using a command (shown in the following section).
However, the most used parameter is /force that will reapply all policy settings.
Listing all the parameters available
Open the command prompt by pressing “Windows + R” in the keyboard.
Then type the “cmd” and press enter.
It should open the command prompt.
Depending on the Windows OS version, you may also open the command prompt like this.
In Windows 10:
Right-click on the Start button and select Command Prompt (Admin) in the pop-up menu. If you’re prompted by the “User Account Control” asking in case you would like to allow this program to make changes to your computer, click “Yes” to proceed.
Run the following command in the command prompt:
> gpupdate /?
Even “gpupdate” command provides very basic parameters. We might have to get some help about the options available. We can get the help information by using /? option like below. This will list parameters and their explanation of this “gpupdate” command.
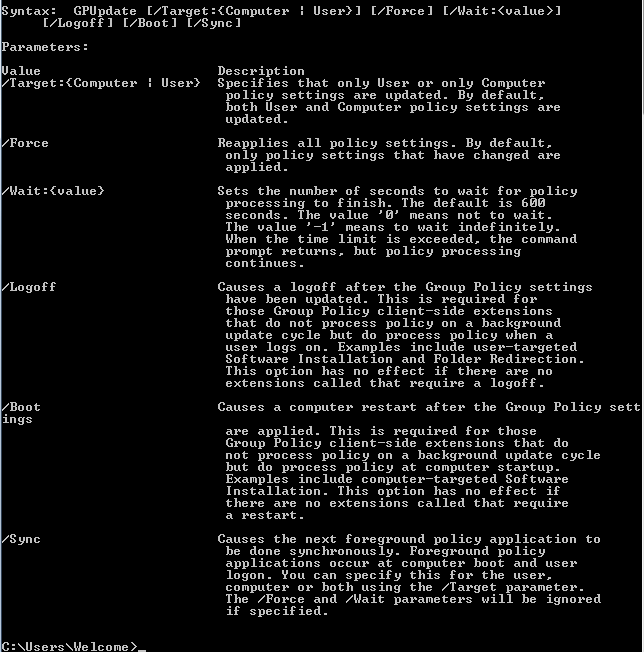
Using the /Force parameter in gpupdate
We can induce to reapply all group policy settings with the /force parameter. The default behavior of the /force option is only update changed policies.
The command
> gpupdate /force

As we can see from screenshot Computer and User policies are upgraded successfully.
Update Only User Policies
By default, policies will be upgraded with the “gpupdate” command. If we would like to update just the policies associated with the user objects we need to define the /Target:User options to the”gpupdate” command like below.
> gpupdate /Target:User
How to update the Computer Policies only
Alternately, we could simply update computer object-related policies with the parameter /Target:Computer as shown below.
> gpupdate /Target:Computer
Using the Force and boot options (for the reboot)
If we would like to force and make the system reboot or restart we should offer the parameter /boot next to the option /force. See the command below:
> gpupdate /force /boot
Establish Timeout To Force gpupdate
Updating group policy could take a while or run forever if there’s a problem. This issue can be a network or domain-related issue. Especially in remote branches community issues are remarkably common.
We can specify a time which will stop the upgrade if it’s not completed. We call this a timeout and use /w option and supply one time.
In the command below, a 180 seconds wait time is set as to finish a group policy update
> gpupdate /force /w:180
The second way – Force gpupdate with PowerShell
The gpupdate command may be utilized in PowerShell too. We can use -force option like below with Invoke-GPUpdate command.
PS> Invoke-GPUpdate -force
