Device Manager
Device Manager is a Control board applet in Microsoft Windows operating systems. It allows users to see and manage the hardware attached to the computer system. When a piece of hardware is not working, the offending hardware is highlighted for the user to deal with. The list of hardware can be sorted by various requirements.
For each device, users can:
- Supply device drivers in accordance with the Windows Driver Model
- Enable or disable devices
- Inform Windows to ignore malfunctioning devices
- Scan / See over other technical properties or problems
Device Manager was presented with Windows 95 and later on added to Windows 2000. In NT-based versions, it consists of a Microsoft Management Console snap-in.
Device Manager shows a graphical view of the hardware that is installed on your computer. Use this tool when you want to see and handle hardware devices and their drivers.

In Windows 10, Device Manager is a vital utility that assists you set up or fix hardware on your PC. Here are six methods to open Device Manager when you require it. These aren’t the only ways to do it, but one of these techniques is most likely to come in useful.
1.Search for Device Manager in the Start Menu
One of the quickest methods to open Device Manger is by utilizing the Start menu. Directly open “Start” and type “Device Manager” then click the “Device Manager” icon that appears in the result. Device Manager will open immediately.
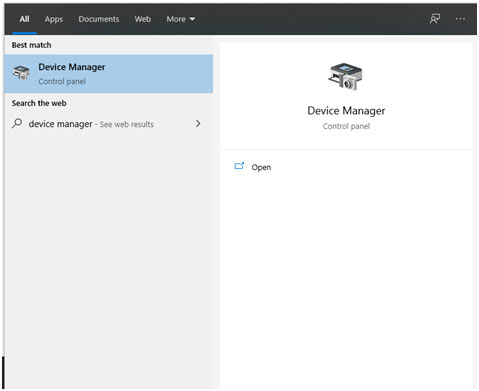
2.Access Device ManagerUsing the “Power User” Menu
Windows 10 includes a concealed “Power User” menu that few individuals know about that includes faster ways to essential computer system management utilities. If you pressWindows+ X on your keyboard or right-click the “Start” button, the menu will appear. Select “Device Manager” from the list.

3.Open Device Manager by utilizing Control Panel
Device Manager is likewise available in Control Panel. Initially, open Control Panel by clicking the “Start” menu, typing “control panel,” and clicking the “Control panel” icon. In Control Panel, click the “Hardware and Sound” category, then select “Device Manager.”
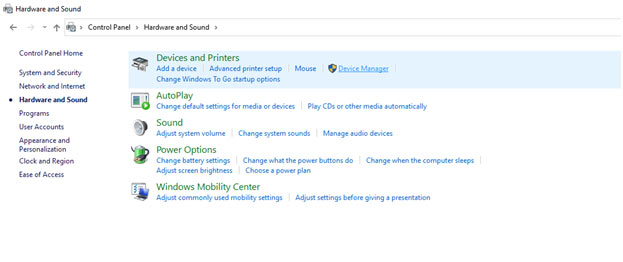
4.Open Device Manager with a Run Command
You can likewise open Device Manager through a command prompt or the “Run” window. First, press Windows+ R to open a “Run” window. In the “Open:” text box, type devmgmt.msc and then click “OK.” Device Manager will appear.

5.Open Device Manager in Windows Settings
If you want to open Device Manager using Windows Settings, you can do that, too. Initially, open “Settings” by clicking the gear icon in the “Start” menu or by pressing Windows+ I. In “Settings,” browse to System and >About, then scroll down and click “Device Manager.” You can likewise search for “Device Manager” within “Settings,” then click the link that appears.

