Hibernate mode is very similar to sleep mode, but instead of saving your open files and running applications to your RAM, it saves them to your hard disk. This permits your computer to turn off completely, which means once your computer is in Hibernate mode, it uses zero electricity.
When the computer is powered back on, it is going to restart everything where you left off. It only takes a bit longer to restart than sleep mode does (though with an SSD, the difference is not as noticeable as it is with conventional hard drives).
In this guide, we will explain how you may enable or disable the hibernate mode in Windows 10.
Why you may need to disable hibernate?
Hibernate is enabled by default, and it does not actually damage your computer, so it isn’t essential that you disable it even if you don’t use it. But when hibernate is allowed it arranges a number of your disk to get its own file — the hiberfil.sys file — that is allocated in 75 percent of your computer’s installed RAM. For those who have 8GB of RAM, your hiberfil.sys file will occupy 6GB of your hard disk space; if you have 16GB of RAM, your hiberfil.sys file will occupy 12GB.
So, the main reason you may want to disable hibernate in your computer is if you actually need those additional gigs of hard disk space back. If you flip hibernate off, you won’t have the ability to use hibernate (obviously), nor will you be able to benefit from Windows 10’s fast startup attribute, which unites hibernation and shutdown for faster boot times.
How to disable the hibernate option?
Follow these steps to disable the hibernate mode.
Step 1:
First of open the command prompt in admin mode:

Right-click on the Start button and select Command Prompt (Admin) in the pop-up menu. If you’re prompted by the “User Account Control” asking in case you would like to allow this program to make changes to your computer, click “Yes” to proceed.
Step 2:
From the Command Prompt window, type
powercfg.exe /hibernate off
and press the Enter key.
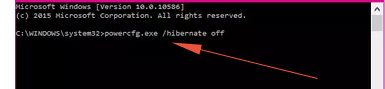
Then exit the Command Prompt window.
Quite simple, is not it? This should disable the hibernate option.
How to enable the hibernate option?
Again open the command prompt by following the above-mentioned steps and type the following command:
powercfg.exe /hibernate on
and press enter key.
Cheers! The hibernate option should be back.
