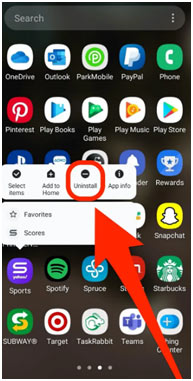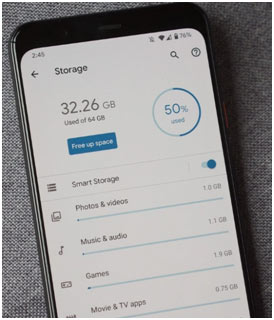Ways to Free Up Space on Your Android Device
A couple of things in life are as irritating as finding that your Android handset refuses to set up any more app updates because it’s run out of storage. Android phones and tablets can fill up rapidly as you download apps, add media files like music and movies, and cache data for use offline.
Lots of lower-end devices may just include a few gigabytes of storage, making this even more of an issue. You can’t do anything about your system files, but you can quickly clear out valuable gigs by sweeping up stale downloads, rooting out offline maps and files, clearing caches, and cleaning unneeded music and video files. Here are some easy methods to maximize storage on your Android device– both the internal storage and microSD.
1.Clear out all cached app data
If you go into the Apps storage setting screen and tap on a specific app, you’ll observe that each app has its own stash of “cached” data– anywhere from a few kilobytes to hundreds of megs, and even more. These caches of information are essentially simply junked files, and they can be securely deleted to free up storage space. Select the app you want, then the Storage tab, and, finally the Clear Cache button to clean the trash.
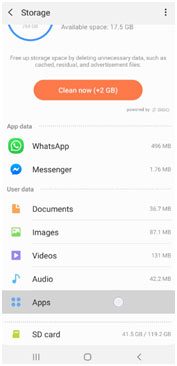
2.Delete your downloads
Your Android phone has a downloads folder where everything you download– pictures, videos, documents, and other files– is kept. Chances are most of the files in your downloads folder are not files you’re especially connected to. So, you should be able to maximize some storage space by erasing these unneeded files.
You’ll find your downloads folder– which might be called My Files– in your app drawer. Tap and hold a file to select it, then tap the trash can icon, the eliminate button, or the erase button to get rid of it.
3.Tame your Chrome internet browser
One of the most significant background abusers of your phone’s space is a web browser. Each time you check out a website, it saves a little bit for faster loading, and it can add up with time. To bring things back down to size, open Chrome on your Android phone, tap the menu in the top right corner, and open Settings. Then go to Site Settings and scroll down to Storage. At the bottom of the screen, you’ll see a Clear site storage option. Tap it and you may maximize a couple of hundred megabytes.

4.Take Benefit from Google Photos
Google Photos let you back up an unlimited variety of photos. Simply put, you can save every single photo you take with your Android phone straight to Google Photos, and it will not count against your Google Drive space. When your images are backed up, you can delete them from your device to maximize space.
You will need to switch on Google Photos’ Back up and sync feature to make the most of all this complimentary cloud storage space. To do this, open the Google Photos app and go to Settings > Back up & sync and turn it on.
You can pick to back up your images at “high quality” resolution– as much as 16 megapixels– or to back them up at the original size. Google Photos only offers limitless storage for “high quality” images, and any pictures backed up at the original size will count against your Google Drive storage limit.
5.Move apps to the microSD card
Apps most likely take up most of the storage space on your phone. If you’ve got an Android phone that lets you add a microSD card for extra storage, you might have the ability to move some of your storage-sucking apps to that microSD card.
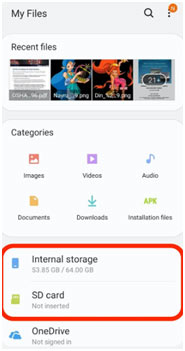
To do this, open Settings and go to > Application Manager and tap the app you wish to move.
If the app can be moved, you will see a button that states Relocate to SD card– tap this button to move the app to the microSD card. (On some phones, you may have to tap Storage to discover this option.) Just part of the app will be transferred to the microSD card. How much of the app will be moved depends upon the app and, sadly, many large video games will stagnate a considerable part of their information to the microSD card.
6.Manage downloaded music, movies, and videos
The greatest space suckers on your Android phone are media files. Those albums that you downloaded for an outdoor camping journey or a movie for a long plane ride that you merely forgot about can eat up great deals of data. Thankfully they’re easy to find and get rid of. First, head over to the Storage tab in Settings and check the Audio and Video folders to see if there are any files that can be deleted.
7.Remove offline areas in Google Maps
Downloading a map in the latest version of the Google Maps app is a fantastic way to navigate when your device is offline, especially now that both searching and driving directions are supported. But those searchable offline “locations” come at a cost: storage space, and possibly great deals of it. Certainly, a single offline map can consume more than a gigabyte of storage depending on the size of the area.
You can inspect just how much area your offline maps have actually staked out by tapping the three-line menu button in the top left corner of the main Google Maps interface, then tapping Offline. The storage utilized by each offline map is shown listed below its name. Tap the map and tap Delete to reclaim its storage space.
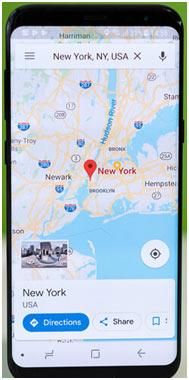
8.Move apps to the trash
If you’ve attempted all of these tips and you still require more space, there’s no navigating it– you’re going to have to start erasing some things. You’ve probably got some (possibly a number of) apps on the gadget that you never use. To determine which apps are using up the most space, open Settings and go to Storage > Apps. You’ll see a list of apps sorted by size– the greatest apps will the at the top of the list. To erase an app you do not utilize, tap the app and after that tap the “i” icon beside the app’s name. Tap uninstall to get rid of the app.