OneDrive for home is online private storage that you get when you create a Microsoft account to utilize services including Outlook.com or Xbox. Use OneDrive to store files, photographs, and other files from the cloud, discuss them with friends, and also collaborate on content.
Besides the traditional method of sending a Microsoft Word document to others as an email attachment, you may also upload and share your files in the cloud. For that, you need to have an OneDrive account.
Saving a Word file to the cloud is simple and only requires a couple of steps on your end. To make this happen, though, you will want an OneDrive account. If you are a Microsoft 365 or Office 365 subscriber, then you already have one. Otherwise, make a Microsoft account, and register into OneDrive.
When You’ve gotten your OneDrive account setup, open the Word document that you want to share. Once open, choose the “Share” button, found in the top-right corner of this window.
Once chosen, the “Share” window will appear. There are a few options to pick from here. From the “Attach A Copy Instead” group, you may choose to send your file as a Word or PDF attachment. If you pick either of these choices, your default email client will open with the document defined as an attachment.
What we’re interested in though is sharing it out of OneDrive. To do this, select your own “OneDrive” account under “Share.”
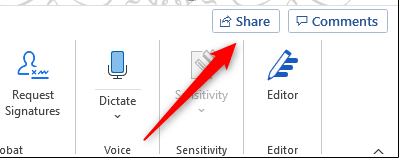
Once selected, Word will begin uploading a copy of your document to OneDrive. This may take a few moments depending on the size of this document.
The “Send Link” window will appear when the document is finished uploading. By default, anyone with the connection can edit. If you want to change this setting, pick the”Anyone with the link can edit” box.
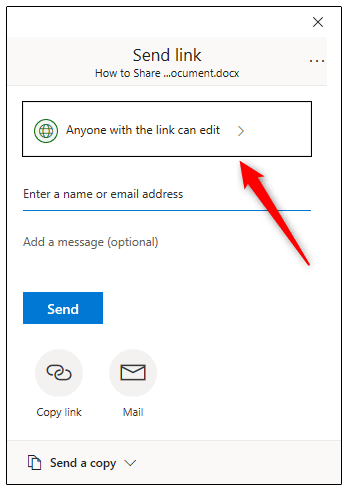
From the following window, uncheck the box next to “Allow editing” to remove the privilege. This leaves the document read-only. You may also establish an expiration date, and/or set a password to enhance the safety of the document. As soon as you’ve adjusted the settings, select “Apply.”
Lastly, enter the email address of the recipient and click on “Send.”
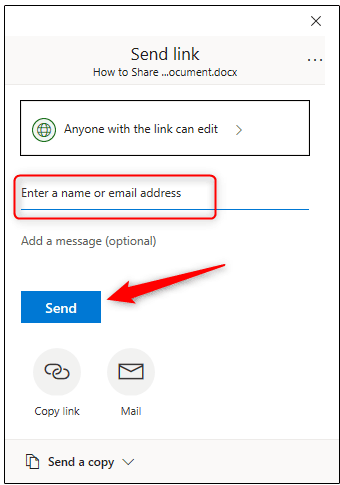
The recipient will receive an email providing access to this document. Please make certain to check your spam folder if you are the recipient of this invitation, as it occasionally gets flagged.
Instead, you can copy the share link and send the connection Directly to the receiver on a chat program like Slack or Zoom. To do this, choose the”Copy Link” option.
From the next window, choose “Copy”
The link is now copied to your clipboard and prepared to be shared. When the recipient receives the link, they will be able to access the document.
