How to Fix BSOD?
You are working on some important project and in the middle of achieving milestones. Suddenly windows throw up a blue screen of death and now you find yourself in great trouble.
Wait. We have some basic solutions to get out of you this trouble.
Blue Screen of Death or BSOD is an error caused by the window when your system crashes down. This can be due to various reasons. For more details click on this article.
1. How to fix BSOD after upgrade
When Windows 10 is upgraded to a new version, a blue screen error might appear for numerous factors. As an example, it might result from a compatibility problem with an old program or security software.
Or maybe due to damaged files in the current installation or damaged installation media. If you are managing errors during the installation, uninstalling non-essential applications, eliminating corrupt downloads, separating non-essential peripherals, or doing a clean install of Windows 10 may deal with the issue.
- Open up Settings by typing in the search bar next to the start button or by using the keyboard shortcut Windows + I.
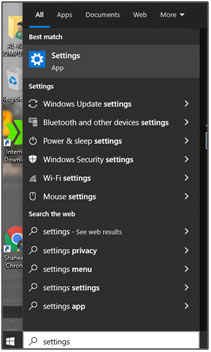
- Click on Applications.

- Click Applications and features.
- Select the application that is creating issues and click the Uninstall button.

- Click the Uninstall button once again.
- Once you finish the actions, you might require to repeat the steps to uninstall added applications, and afterward, you can try the upgrade again. After the update, you can re-install the apps.
2. Disable Automatic Restart
Most of the time, Windows 10 is configured by default to reactivate instantly when the death error takes place. In that state of affairs, you do not have sufficient time to write the note down the error code pertaining to the BSOD. So, to start your process of repairing the Windows 10 blue screen of death error, you need to hold the Stop error screen for a long time. Right here is exactly how to do that:
- Right-click This PC.
- Go to Properties.

- On the left-hand side, click Advanced System Settings.

- Under Start-up and Recovery, click on Settings.
- Now, under System Failure, untick the checkbox that states Automatically Restart.
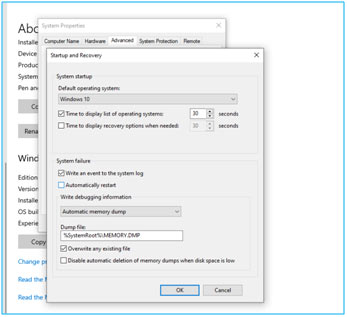
1. Click Ok to Save and continue.
3. Detach non-essential hardware
It can likewise be a hardware-associated problem. When trying to make an installment of Windows 10 bear in mind to constantly disconnect non-essential peripherals, including additional monitors, printers, phones, external hard disks, and other USB devices (you only need your mouse, keyboard, and main monitor).
You can constantly reconnect the hardware after the installation. If you continue to have the same problem, you might need to install new drivers, or it can additionally be a sign of incompatible hardware.
4. Check for Latest Updates
Check for the latest Windows updates by using the following steps:
- Open the Start menu and click on “Settings”. Or press Windows + I on the keyboard.
- Click “Update and Security.”
- Now Click on “Windows Update.”
- Click “Check for updates.”

5. Check for Updated Drivers
Update the drivers on Windows 10 using the following actions:
- Type “Device Manager” into the Windows 10 search bar.
- Click “Device Manager”.
- Click the device category you suspect that is causing trouble.
- Right-click the suspected faulty device.
- Click “Update Drivers.”

- Click “Search automatically for updated driver software.”

6. How to Fix by Use System Restore
With the built-in feature – System Restore in Windows, Microsoft has provided you a means to reverse severe errors. It can aid if the blue screen of death is occurred due to some software or driver you recently installed.
You can discover different settings related to Windows 10 System Restore in Control Panel > Recovery. To curtail Windows to an earlier point, click Open System Restore and follow the actions.
To add a restore point, click Configure System Restore > Create. Chances are high that the blue screen will be hopefully fixed if it results from some current change on your computer.
7. Redownload Installation Files
To redownload the upgrade files with Windows Update, follow these steps:
- Open Settings by pressing Windows + I on the keyboard.
- Click on System and then click on Storage.

- Under the main drive section, click the item of the Temporary file.

- Clear the already chosen options.
- Check the Temporary Windows installation files option.

- Click the Remove File Button.
- After you complete the actions, open up the Windows Update settings and proceed the actions to upgrade the computer again.

