- 1) How to Free Up RAM?
- 2) 1. Reboot Your PC
- 3) 2. Update Software
- 4) 3. By Checking Startup Programs
- 5) 4. Uninstall Unwanted Applications
- 6) 5. System Maintenance
- 7) 6. Close Background Programs Utilizing Much Memory
- 8) 7. By Closing Unnecessary Programs in TaskManager
- 9) You may also like to learn:
How to Free Up RAM?
There is absolutely nothing more bothersome than a slow-moving computer. Like the Windows 10 operating system is good, Windows computers still have the issue of running slow with time. The main reason behind this trouble is high CPU and memory usage.
You might notice that your PC struggles to complete simple tasks or your screen freezing more often or your computer causing programs to crash. If you’re experiencing any one of these, there could be something wrong with your computer’s RandomAccess memory or RAM.
So exactly how to take care of the high CPU RAM usage error on Windows computer? The most effective method is to free, clear memory as well as increase RAM. Now the next question is how to increase RAM or free up it. Here is a guide on exactly how to Free up RAM.
1. Reboot Your PC
If you’re asking yourself just how to clear RAM, the answer is possibly simpler than you assume. Just as with a lot of various other issues your device encounter, a great straightforward troubleshooting action for lowering RAM usage is rebooting your computer.
As RAM stores data temporarily, that just exists for programs that are presently running, restarting your device will free up your RAM. Some processes may be running in the background without your knowledge, and a reboot is a certain means to stop unwanted running applications and offer your RAM a break.
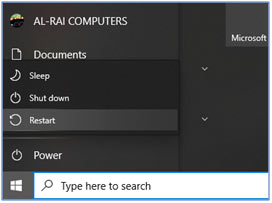
2. Update Software
It is important to be running one of the most upgraded versions of your computer software and applications. Older renditions of software can take much memory to process and run programs, increasing RAM storage and thus causing your computer to slow down.
3. By Checking Startup Programs
Sometimes you have installed the software and forgot them. These programs might not eat RAM regularly but in these situations, these programs will not appear at the top of the listing in the Task Manager. However, they belong to the checklist of programs that introduce whenever your computer starts and contribute to eat away your RAM.
- Go to Task Manager, and click the Start-up tab.
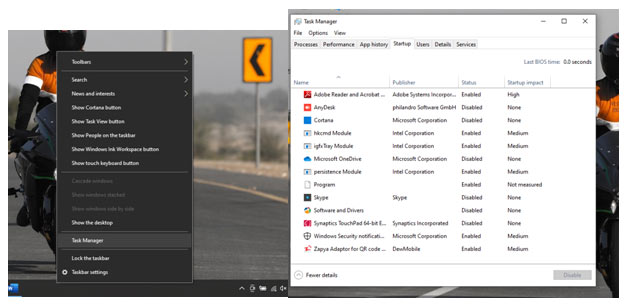
- Sort the listing by the Start-up impact field.
- Identify those applications which are not needed.
- Right-click on the application and choose Disable.
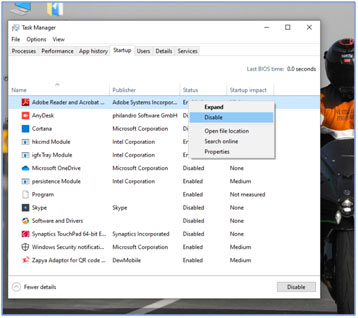
When each of these programs launches, they devour a little memory individually. They all run in the background and consume your RAM. Disabling them from performing at startup stops this from happening.
4. Uninstall Unwanted Applications
Now you have an idea of applications that are using much RAM on your computer. Do you actually require these apps? if your answer is no, then we advise you to uninstall them as they are simply eating RAM on your computer.
- Open up settings by typing in the search bar next to the start button or by using the keyboard shortcut key Windows + I.
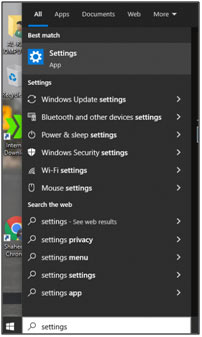
- Click Apps and afterward select Applications and features.
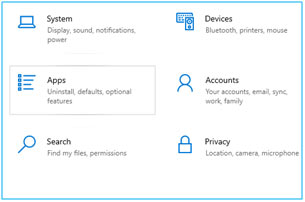
- Now click Uninstall on any type of application you want to uninstall.
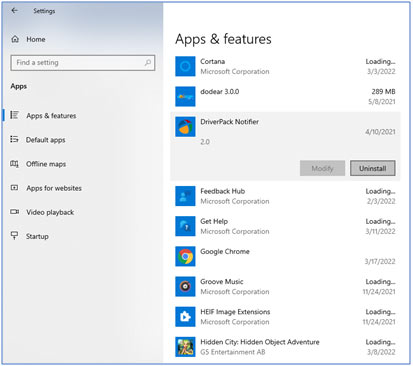
5. System Maintenance
To keep RAM functioning correctly run system maintenance from time to time. This built-in utility tool in Windows not simply helps scan malware or any virus threat but additionally looks for any type of updates and also defragment your hard drive. While this should run in the background, you can run the program by following the given steps.
- Open Control Panel.
- Click on System and Security.
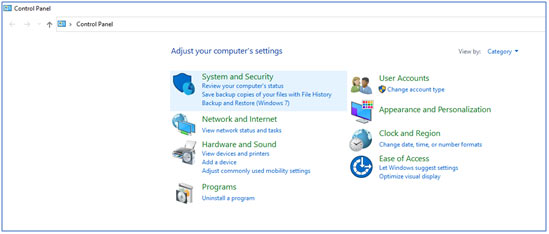
- Click Security and Maintenance.
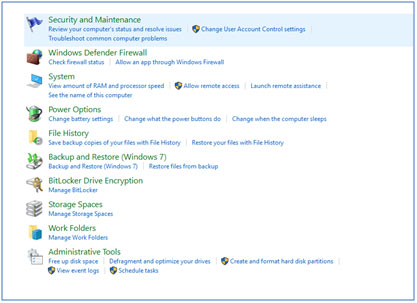
- Expand the Maintenance section to reveal the Automatic Maintenance options.
- Select Start Maintenance.
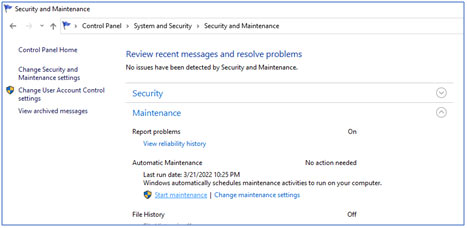
6. Close Background Programs Utilizing Much Memory
Background programs can use the bandwidth and eat up system resources like RAM. For this purpose, only keep running the required programs. To close the unneeded background programs, you can follow the actions right here.
- Type Settings in the search bar and click it. Or use keyboard shortcut Windows + I.
- Choose Privacy in the Settings window.
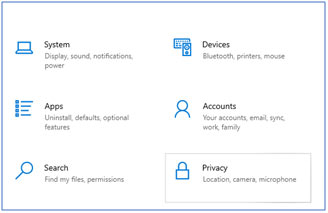
- Scroll down the left pane to access Background applications.
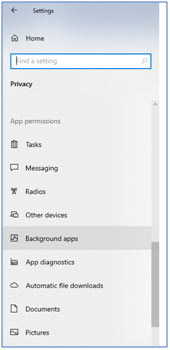
- Shut off the unnecessary programs.
7. By Closing Unnecessary Programs in TaskManager
- Press Ctrl + Alt + Del keys at the same time to open up Task Manager. Or just simply Click Task Bar and Select Task Manager.
- Go to Processes, find and discover the programs or software that are taking the most memory and CPU usage.
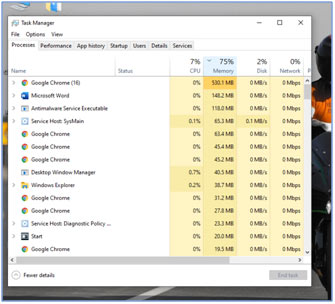
- Select those programs that are taking the most CPU and click End Task to shut them from running on your PC.
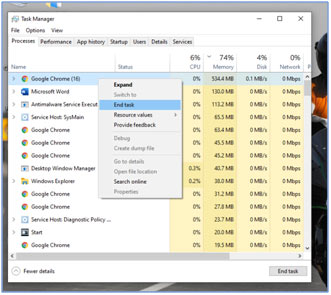
By doing so, you can quickly fix high CPU usage issues, and you can run your computer at a rapid rate once again.

