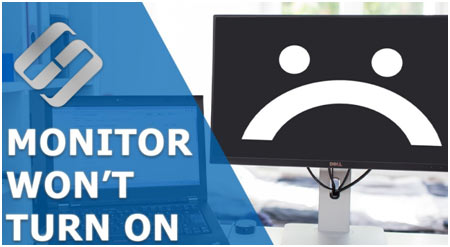- 1) How to Fix When Computer Screen Won’t Show Picture or Black Screen?
- 2) 1. Power Check
- 3) 2. Reconnect Monitor to Computer
- 4) 3. Check for fans sounds, beeps, and power lights
- 5) 4. Restart
- 6) 5. Multi-Monitor
- 7) 6. Clear the BIOS
- 8) 7. Reinstall your RAM
- 9) 8. Hardware issue
- 10) You may also like to learn:
How to Fix When Computer Screen Won’t Show Picture or Black Screen?
The most common way that a computer system “not turn on” is when the PC really does power on but does not display anything on the screen. You see lights on the computer system case, most likely hear fans running from within, and also might even hear noises, yet absolutely nothing at all shows up on your screen.
An empty screen is a little bit difficult to detect, considering that many things can cause it– your entire computer could be malfunctioning, or it could just be the screen. Maybe you obtain a message like “No Input” and also “Cable Not Linked,” or perhaps it’s simply a completely black display.
Though it may look complicated at first glance, just work your way down the list, step-by-step, and we will try to obtain you back on course.
1. Power Check

Make sure the monitor power line is plugged into a power outlet. With the monitor connected in, press the power switch on the display. There is a power indicator light situated on the monitor case. Make sure the power outlet has power and the power electrical outlet matches the power value for the monitor. Connect the monitor to the various power outlets. Try a different power cable.
2. Reconnect Monitor to Computer
An inadequate connection between your display and your computer may likewise be the root cause of your trouble. In this case, reconnecting the two devices is most likely the option to your trouble. Below is how to do it:
- Press and hold the power button till your computer turns off.
- Unplug the video cable which connects your display to the computer system.
- Inspect the port adapters on your computer and on the monitor.
- Examine to see if your video cable is damaged. If the video cable is fine, reconnect your computer system to your monitor. Or, if you have another video cord available, try linking both devices utilizing the new wire.
- Try switching on your computer to see if it can boot generally.
3. Check for fans sounds, beeps, and power lights
If the computer makes a beeping noise when activated, a card, wire, memory module, or CPU inside the computer might have come loose. If you do not listen to the noise from the fans as well as the power lights on the computer are not on, the problem is connected to the computer system, not the monitor. If you can hear the computer system fan spinning as well as see lights on the computer system, the trouble is most likely triggered by the video cable connection or the display. Continue to the next action.
4. Restart
This might appear evident, yet make sure your computer and monitor are actually powered on. Both ought to have lights on the front that brighten up when obtaining power, as well as it’s entirely possible you bumped the display’s power switch eventually without knowing it.
If your computer system gets on, attempt restarting it, and see if the trouble persists. Press the menu button on your display to make sure it gets on the proper input, as well.
Also, make sure your brightness is turned up. Attempt holding the function key and pushing any button that resembles a computer display along the top of your keyboard– the display might have been disabled or gotten puzzled after being separated from an external screen.
5. Multi-Monitor

If you’re attempting to link a second screen, whether to a laptop or a desktop computer, you might face concerns where just one of the displays functions properly. First, make sure your laptop computer or computer is capable of running 2 or more screens at once– some devices may not sustain all the screens you want to link.
6. Clear the BIOS
Clearing up the BIOS memory on your motherboard will return the BIOS settings to their manufacturing facility default degrees. A biography misconfiguration could be why your computer won’t launch right.
7. Reinstall your RAM
An inadequate link between your RAM and motherboard can also trigger this issue. In this case, you need to reinstall your RAM. Below is how to do it:
- Press and hold the power button till your computer shuts off.
- Disconnect the A/C power cord from the power supply, and after that open your computer case.
- On your motherboard, eliminate your RAM from the memory port.
- Place your RAM back into the port.
- Connect the A/C power cord to the power supply, and after that switch on your computer system.
8. Hardware issue
If you have actually followed the recommendations above and still no image shows up, your computer system might have either a poor display, video card (graphics card), or motherboard. If an additional monitor works with your computer, it’s risk-free to think the non-working monitor misbehaves and must be changed. If your display works with an additional computer system, the video card is bad. Try removing the video card from the impacted computer system and installing it in another computer system.