- 1) How to Download a Web Page or Article to Read Offline
- 2) A) Download a File
- 3) Download in Chrome (Android)
- 4) Add to Safari Reading List
- 5) Add to Chrome Reading List (iOS)
- 6) Add to Firefox Reading List (iOS)
- 7) Allow Firefox Offline Mode (Desktop)
- 8) Save With Pocket
- 9) Third-Party Tools
- 10) You may also like to learn:
How to Download a Web Page or Article to Read Offline
Whether you’re underground between train stops, caught in a dead zone, or your internet is out, the most reputable way to catch up on your digital reading is to make certain it’s downloaded and accessible offline.
Information overload is real. You do not always have time to read a 5,000-word feature or thrilling interview when it turns up on your Twitter feed, but a variety of services let you save it for later on– even if you lack a web connection.
Lots of apps and web browsers support offline reading, no matter what device you have. Here’s how to download what you want and save it for later on.
A) Download a File
The simplest method to save a web page is to download it to your computer system. In Chrome, open the three-dot menu and select More Tools >Savepageas. For Firefox, open the hamburger menu and choose Save Page As. On Safari, go to File>Save as or File > Export as PDF, and in Microsoft Edge, open the three-dot menu and pick More tools >Save page as.
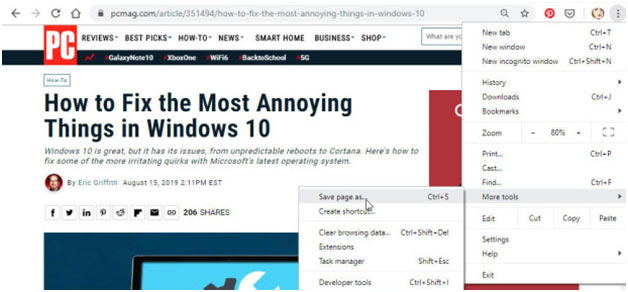
You can also right-click anywhere on the page and select “Save as” with any web internet browser, or use the keyboard faster way Ctrl + S in Windows, Command + S in macOS.
Chrome can save the total web page, including text and media possessions, or just the HTML text. Edge can do the exact same, however will allow you to download several files, all in one file, or HTML just. Firefox, meanwhile, will give you an option between the complete plan, an HTML file, and a simple text file. On Safari, you can select in between Web Archive (all text and media assets) or Page Source (source text only).
Download the file you choose to your computer system and read the page at any time. The websites will load as a regional file and can work even if you have no internet connection.
Download in Chrome (Android)
When using Chrome on an Android device, save a web page for offline reading by opening the three-dot menu icon and tapping the download icon up top, which will download a version of the page for offline viewing. View any recent downloads by picking the menu icon again and tapping Downloads.
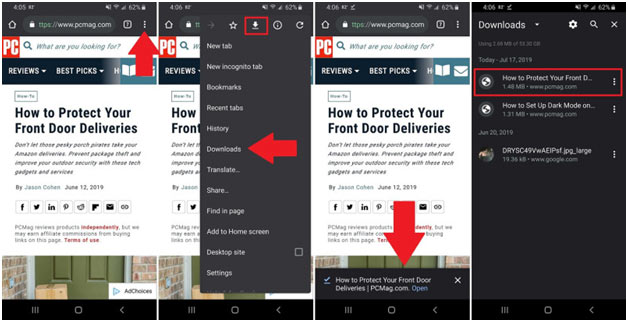
Add to Safari Reading List
When browsing the web using Safari on macOS or iOS, you can save websites to your Reading List. By default, Reading List won’t instantly make saved items available offline, however, you can alter that on Mac by selecting Safari >Preferences > Advanced and check the box next to “Save posts for offline reading automatically.” On iOS, head to Settings > Safari > Automatically Save Offline and toggle it to on.
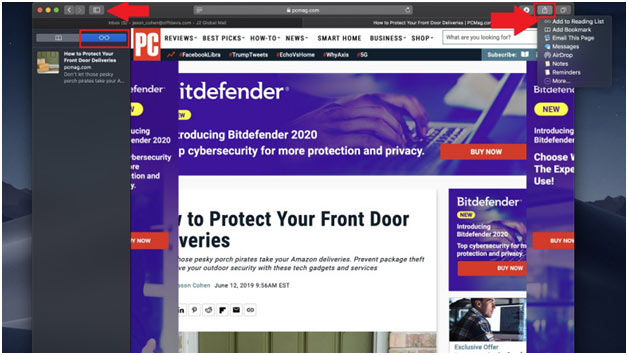
Add posts to your Reading List on any Apple gadget by choosing the Share pane and clicking “Add to Reading List.” To view the articles you’ve saved, tap the sidebar icon on a Mac (or the book icon on mobile) and click on the glasses icon.
Add to Chrome Reading List (iOS)
In the Chrome app for iOS, you can save a post for later on one of two methods. Either tap the share pane and select “Read Later on,” or open the internet browser’s three-dot menu and pick “Read Later.”.

You can then open the internet browser’s three-dot menu and choose Reading List to see any saved pages. Long-press a saved item until a menu appears, then tap “View Offline Version in New Tab” and you’re ready to read offline.
Add to Firefox Reading List (iOS)
In Firefox, open the three-dot menu in the search bar and select “Add to Reading List.” Once a post has actually been saved, tap the hamburger menu and choose Your Library > Reading List. Select the article you want to open and it will be provided to you offline automatically.

Allow Firefox Offline Mode (Desktop)
As you go about your service on the web, your surfing history is protected in a cache. Firefox lets you take advantage of the cache for offline reading. Open the hamburger menu and choose More > Work Offline. This cuts off the web browser’s web connection but allows you to gain access to recently viewed pages. Just start typing the website you desire in the search bar or navigate to the hamburger menu and choose Library > History for a list of recent sites. It’s not the best service, but it can assist you out in a bind.
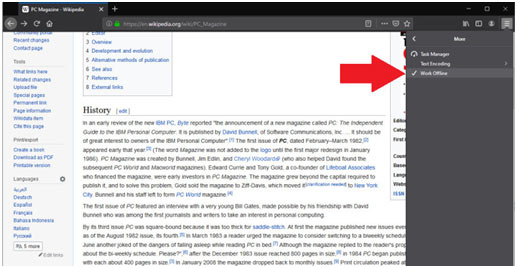
Save With Pocket
Pocket lets you save online short articles for later, and sync them in between your gadgets– Mac, PC, iOS, and Android. It was obtained by Mozilla in 2017, so Pocket is now built into Firefox, however, there are likewise extensions for Chrome, Safari, and Edge.
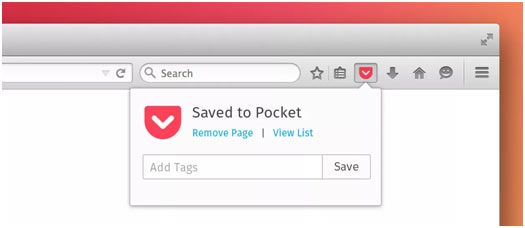
Third-Party Tools
Lots of other third-party items also work, consisting of web browser extensions, free utility software applications, and reading apps. The Save Page WE extension for Chrome and Firefox saves web pages to your computer with a single click; change the settings to identify just how much info is saved.
For more high-powered services, turn to the utility software application HTTrack (for Windows, Linux, and Android) or Site Sucker (for macOS and iOS). These programs can download entire website directories from a URL, letting you browse an entire site while offline.

